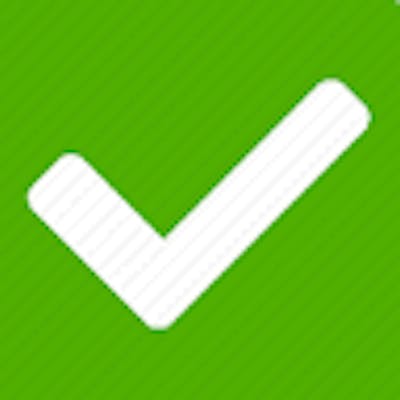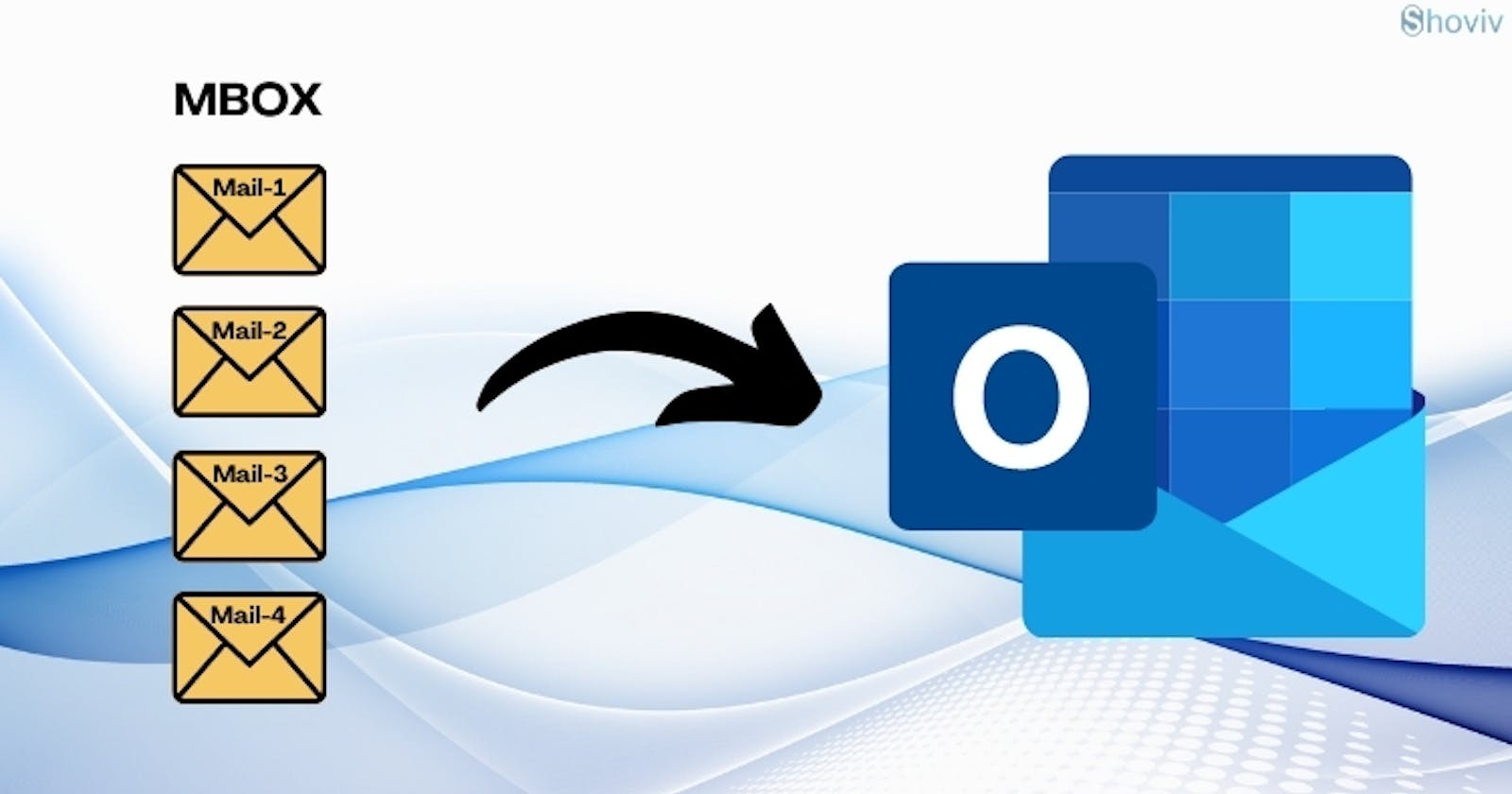How to Import MBOX Files into Outlook App & Outlook.com?
MBOX file are often generated by various email clients such as Thunderbird, Gmail, cPanel mails etc. Learn how to import these MBOX emails in Outlook.
For users migrating from email clients like Thunderbird or Apple Mail to the web-based Outlook .com, the need to import their MBOX files arises. This conversion ensures seamless access to their emails within the familiar interface of Outlook. com. While manual methods exist, they can be cumbersome and time-consuming. This article explores both manual and expert solutions to simplify the MBOX to Outlook .com import process.
Reasons to Import MBOX File in Outlook (OWA):
Centralized Inbox: Consolidate emails from various sources into a single, accessible location within Outlook. com.
Accessibility and Convenience: Access your emails from any device with an internet connection, regardless of location.
Enhanced Features: Utilize the powerful features of Outlook. com, including advanced search, filters, and organization tools.
Manual Guide for MBOX to Outlook Import:
Convert MBOX to PST: Utilize third-party software or email clients like Thunderbird to convert your MBOX files to PST format.
Import PST into Outlook: Open Outlook Web App (OWA) on your Outlook .com account. Click the gear icon, navigate to "Import mailbox," and choose "Import from a PST file." Select the converted PST file and initiate the import process.
Limitations of Manual Method:
Time-consuming and cumbersome: Converting and importing large MBOX files can be lengthy and tedious.
Technical expertise required: Familiarity with software installation and configuration is essential.
Error-prone: Manual processes are susceptible to errors, potentially leading to data loss.
Expert Solution to Import MBOX File in Outlook:
Shoviv MBOX Converter offers a powerful and user-friendly solution for importing MBOX files directly into Outlook. com, eliminating the need for conversion to PST format.
Steps to Batch Add MBOX into Outlook:
Download and launch Shoviv MBOX Converter.
Add your desired MBOX files or entire folders containing MBOX files.
Choose "Outlook PST" as the output Format.
Choose the destination folder location to save the PST file.
Click "Convert" to begin the MBOX to PST process.
Prime Features of Expert Utility:
Direct Import: Eliminates the need for additional conversion software.
Batch Processing: Import multiple MBOX files simultaneously, saving time and effort.
Folder Structure Preservation: Maintains the original folder structure of your MBOX files within Outlook. com.
Advanced Filtering: Filter by date range or specific folders for selective import.
Security and Reliability: Ensures data integrity and secure import process.
Free Trial: Test the tool's functionalities before committing to a purchase.
Directly Import the MBOX File into Outlook.com(OWA)/Hotmail with the Shoviv IMAP Backup and Restore tool.
Conclusion:
Importing MBOX files into Outlook. com can be a straightforward process with the right tools and knowledge. While manual methods require technical expertise and are time-consuming, Shoviv MBOX Converter offers a user-friendly and efficient solution for seamless MBOX integration into your Outlook. com account. By leveraging this expert tool, you can effortlessly migrate your email data and enjoy the convenience and organization of Outlook .com.